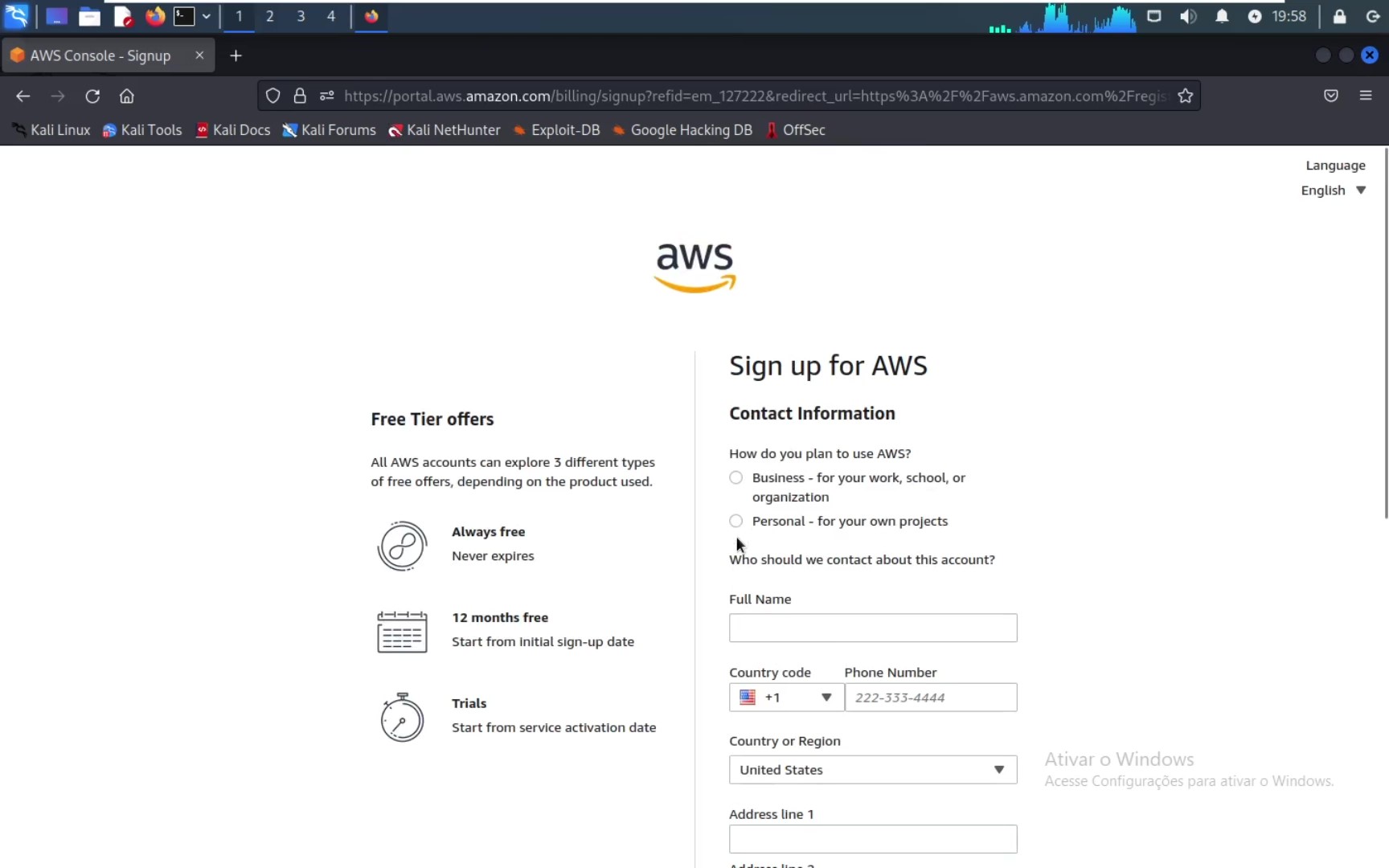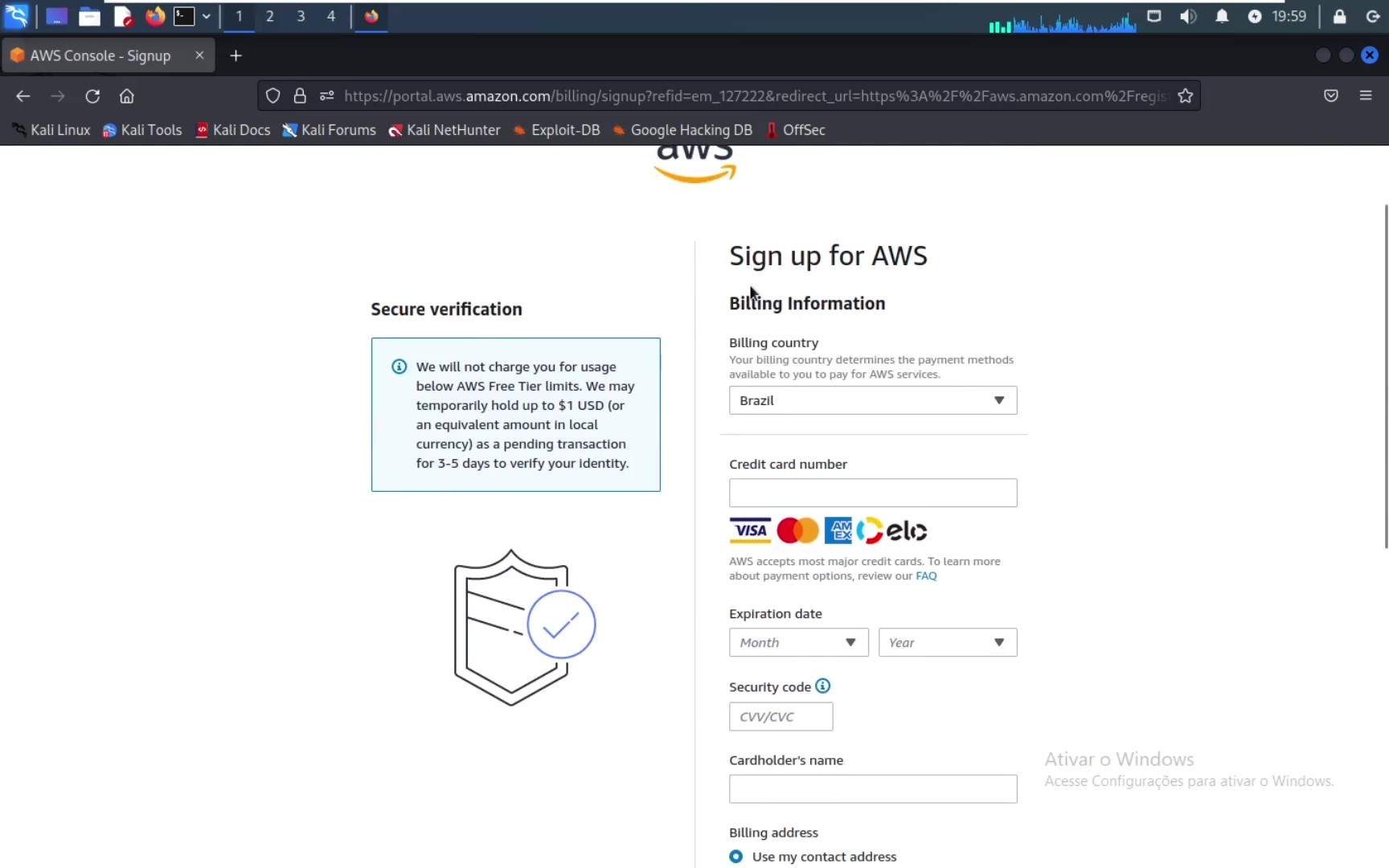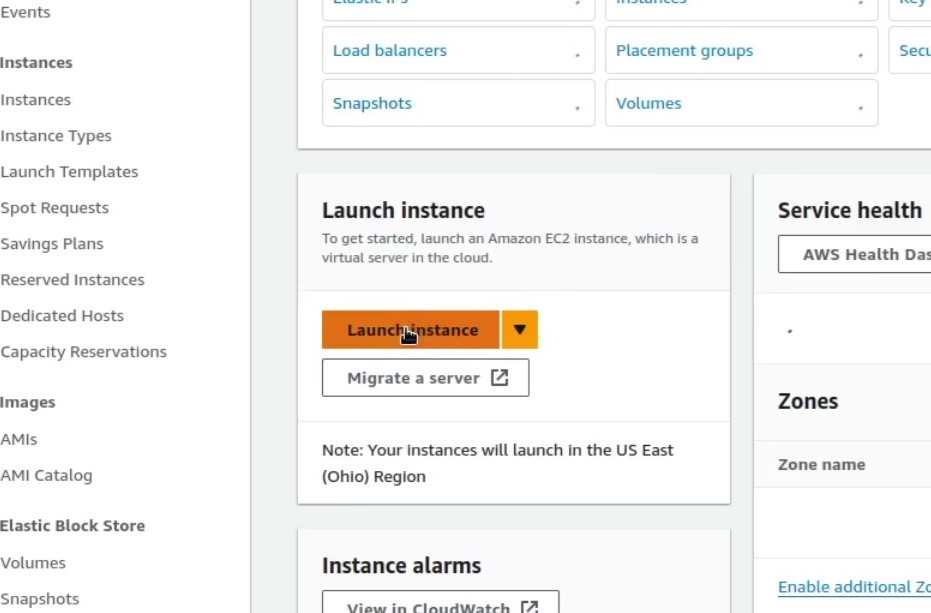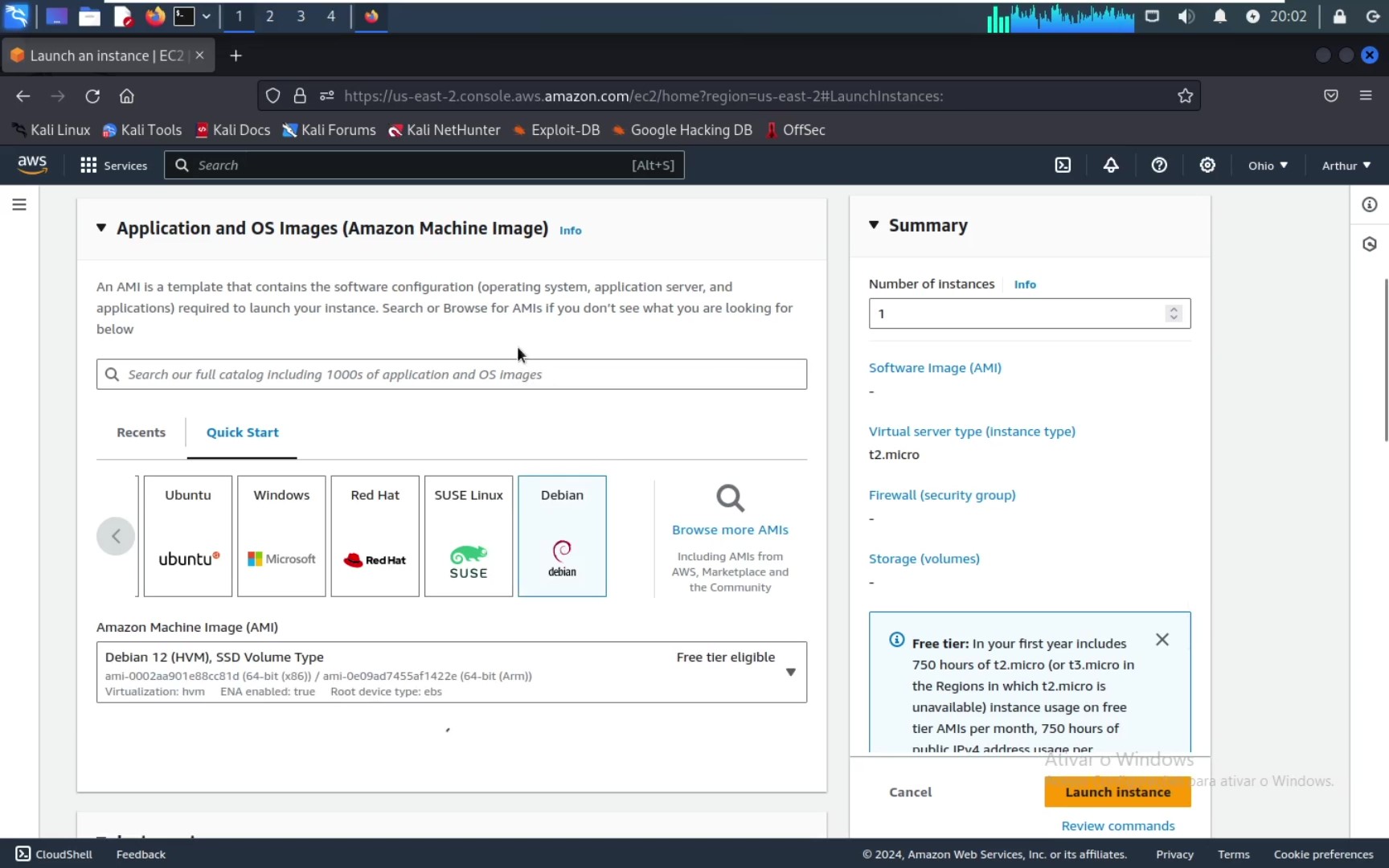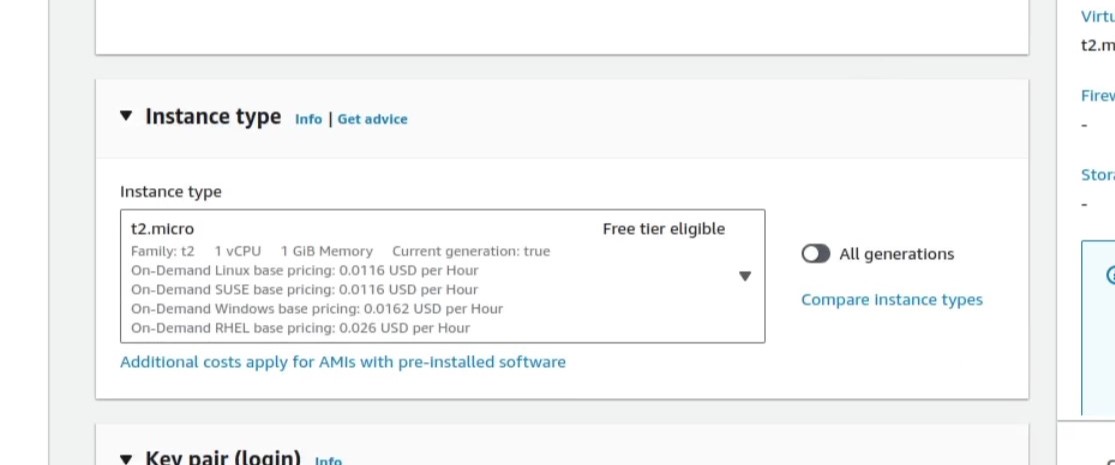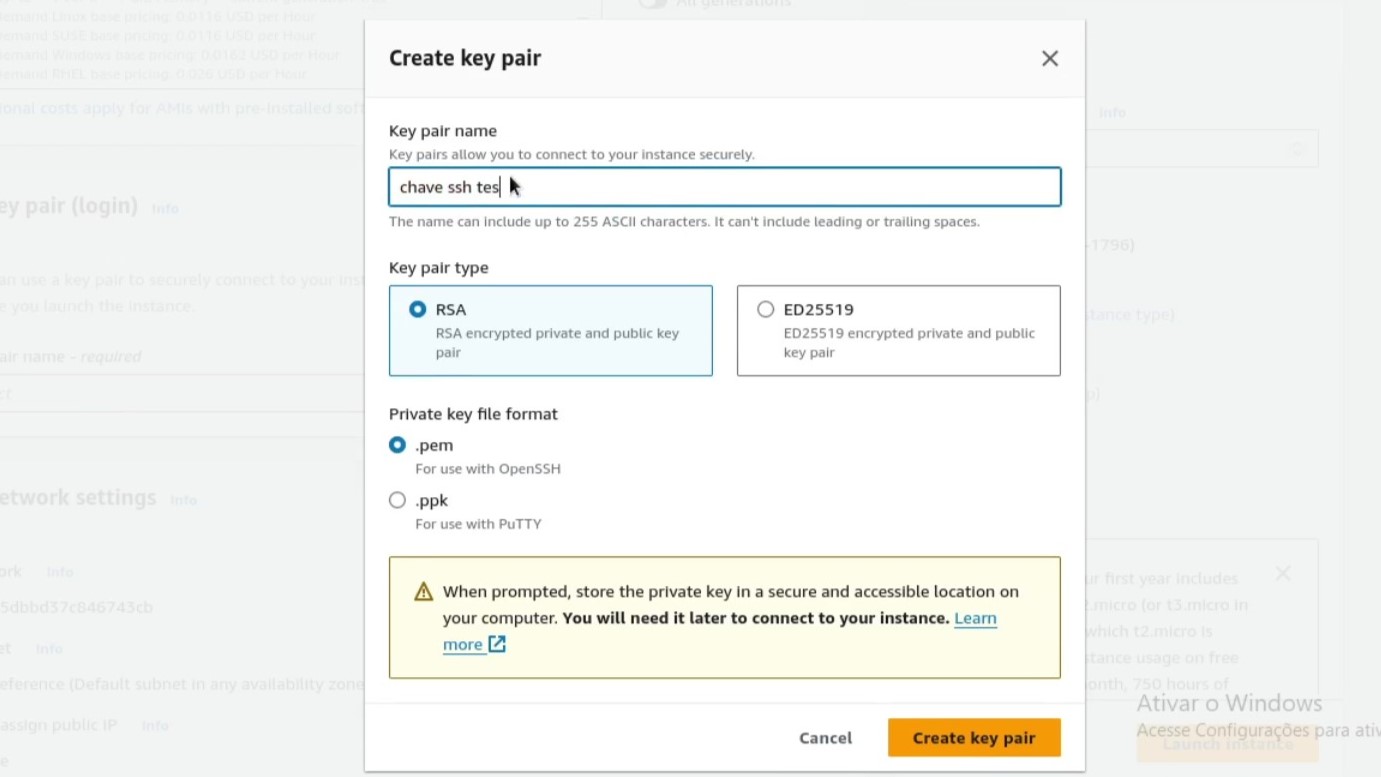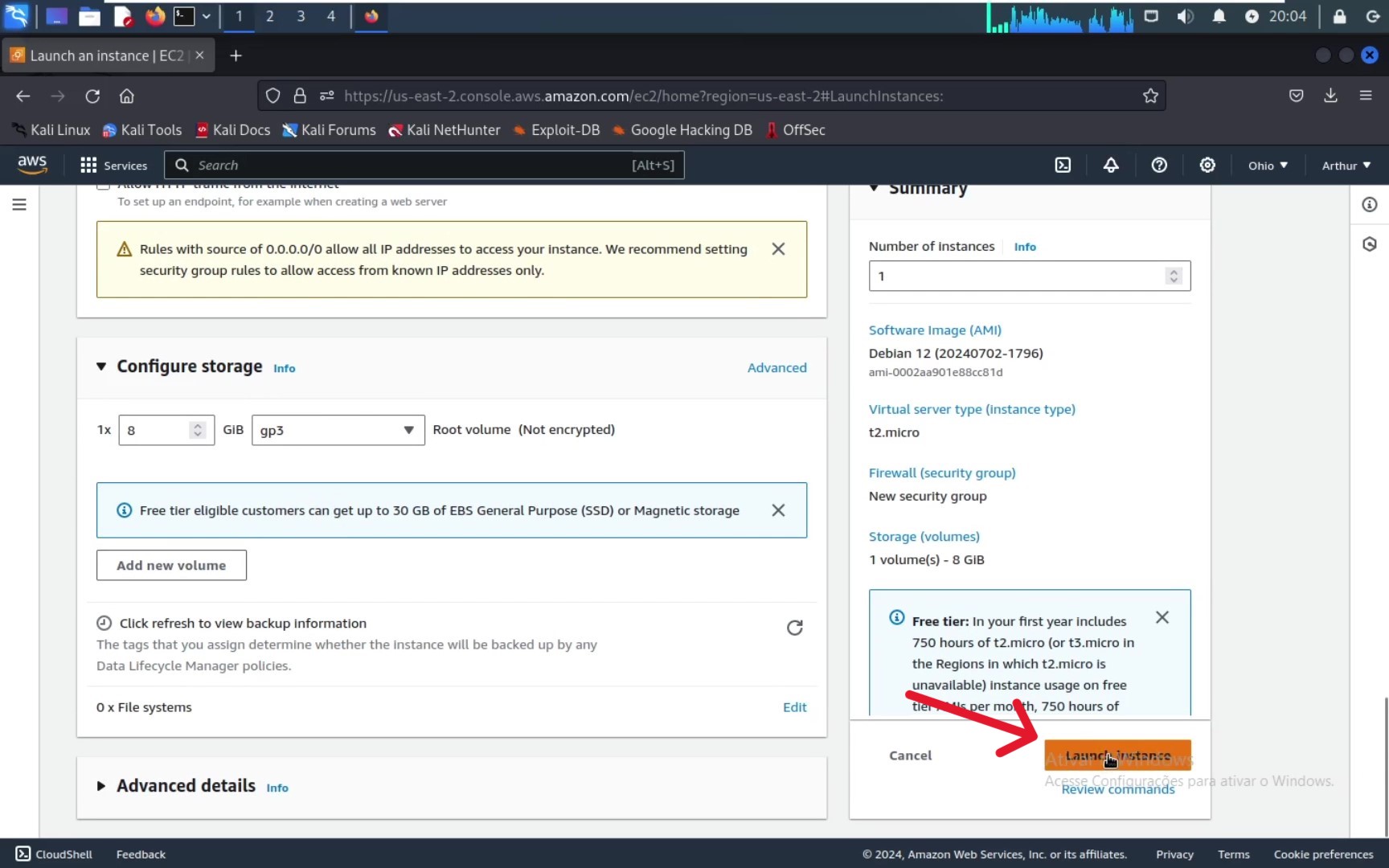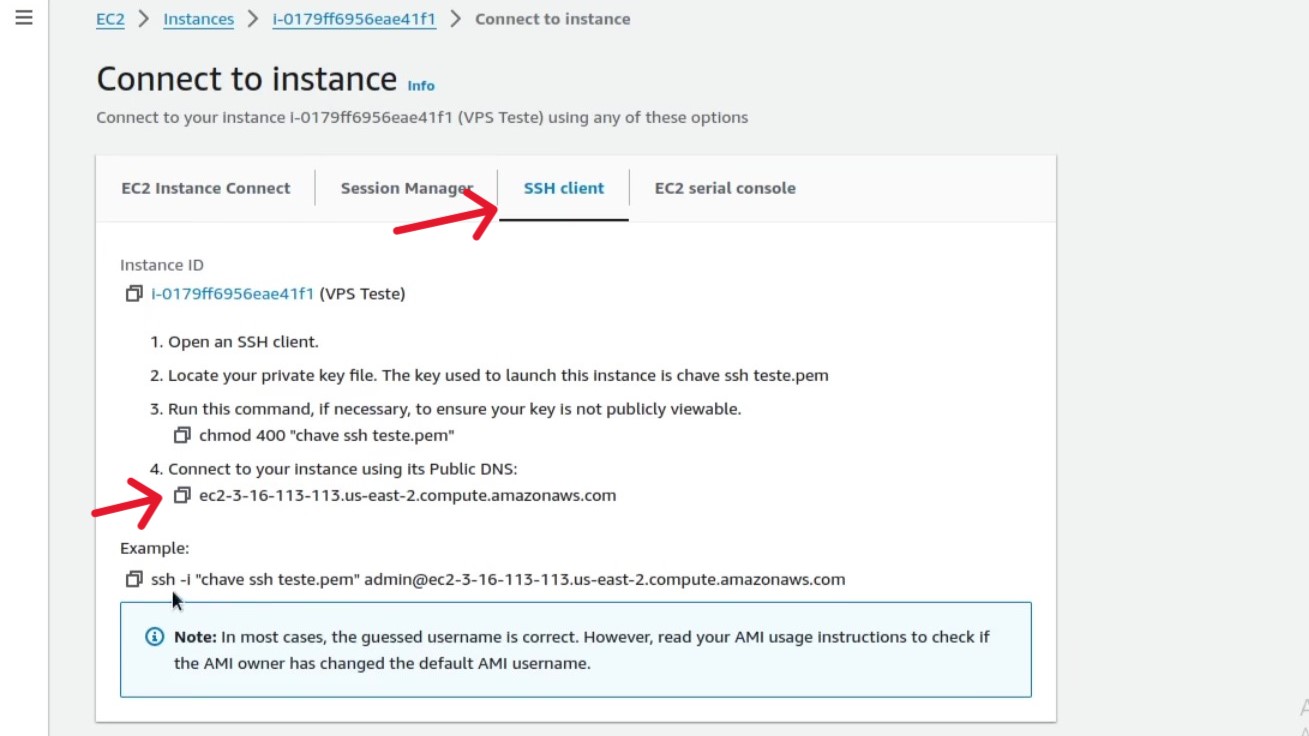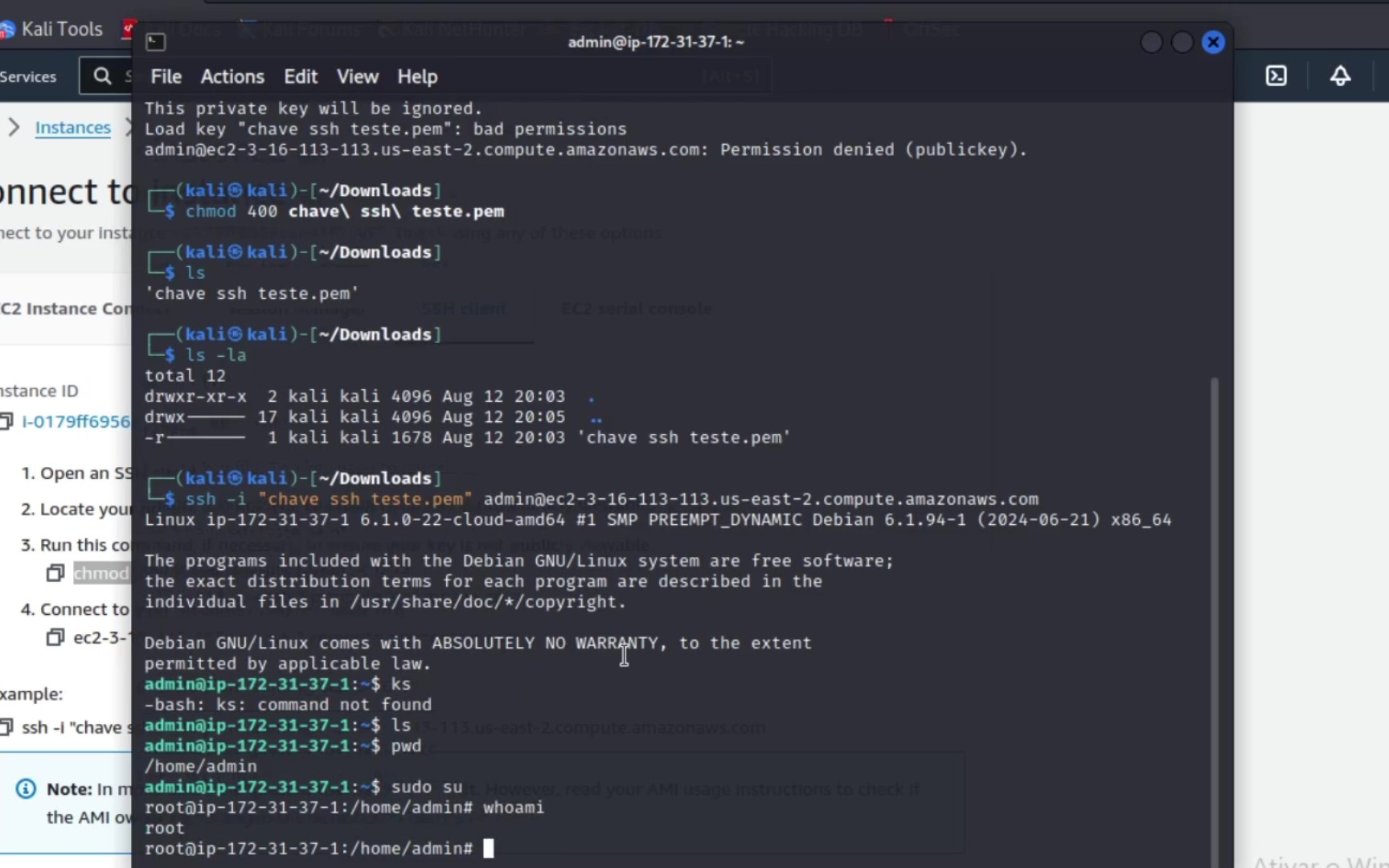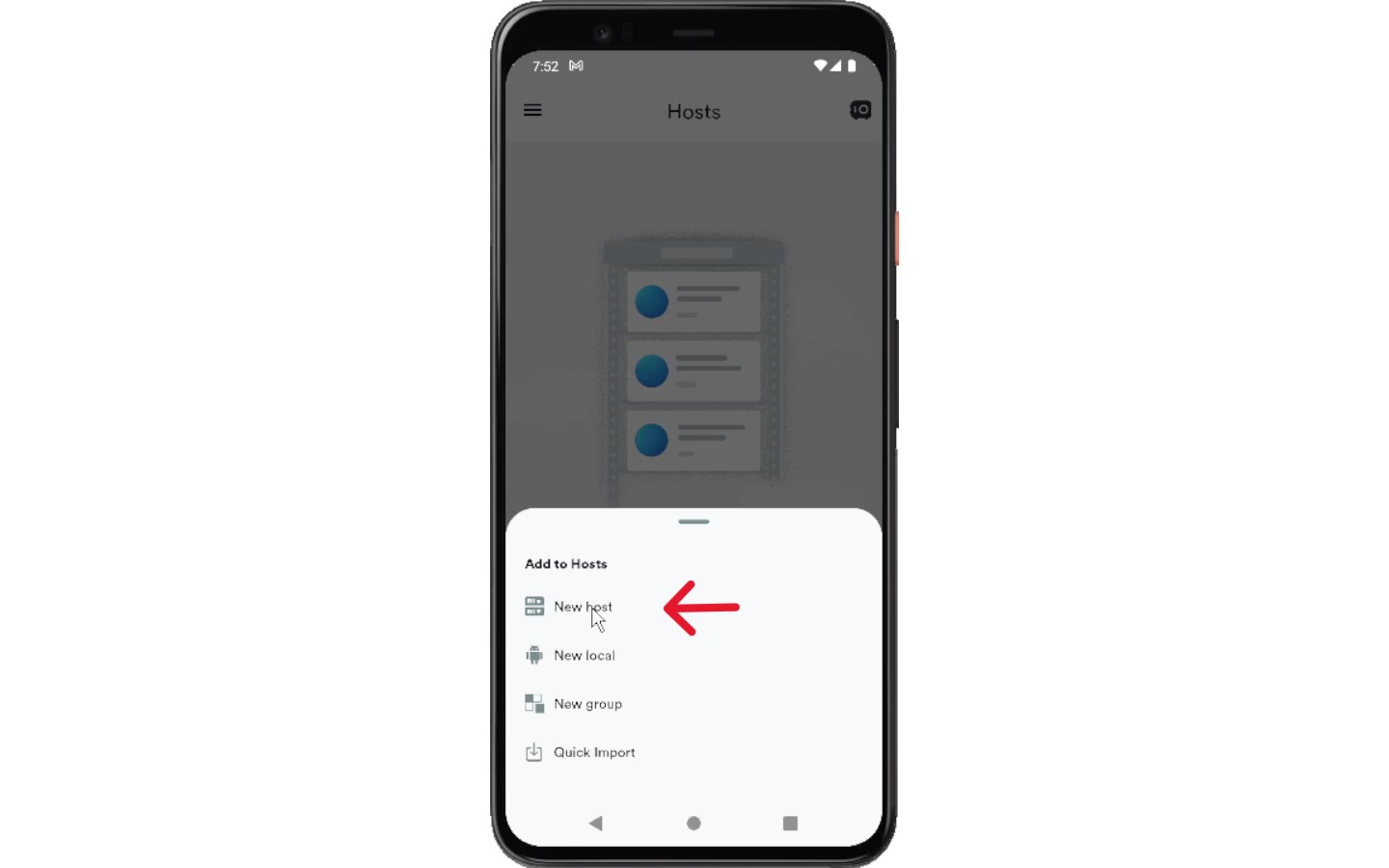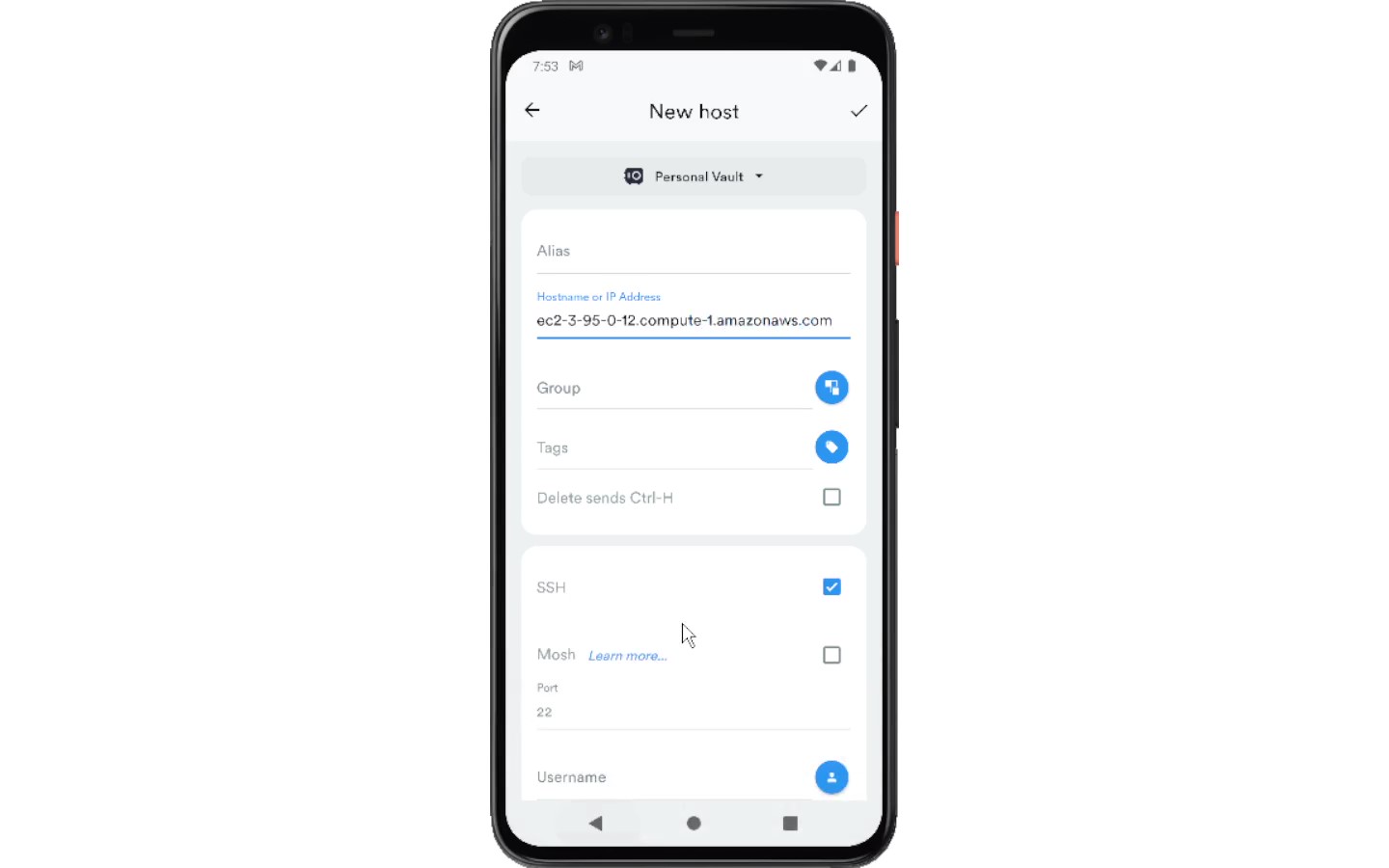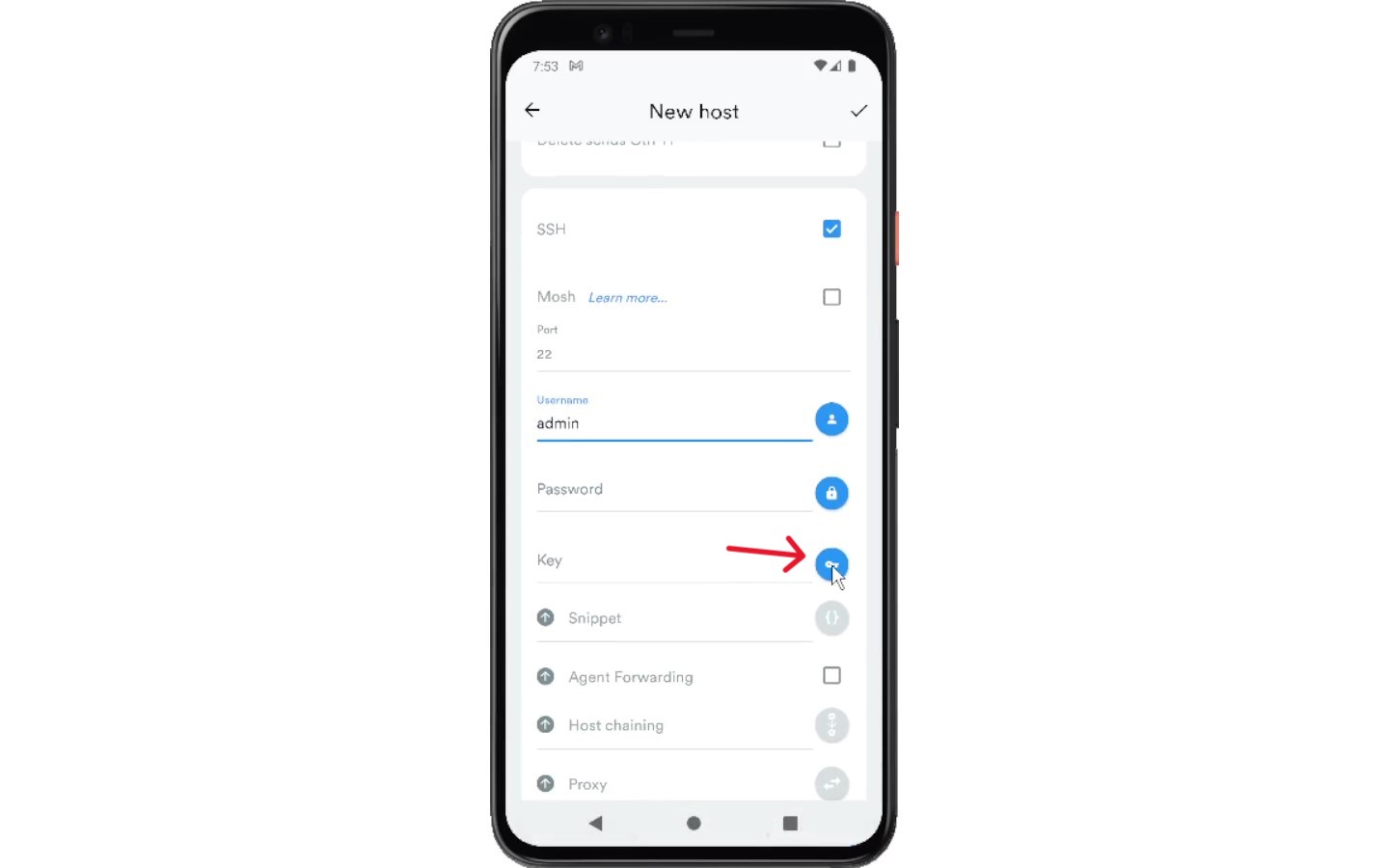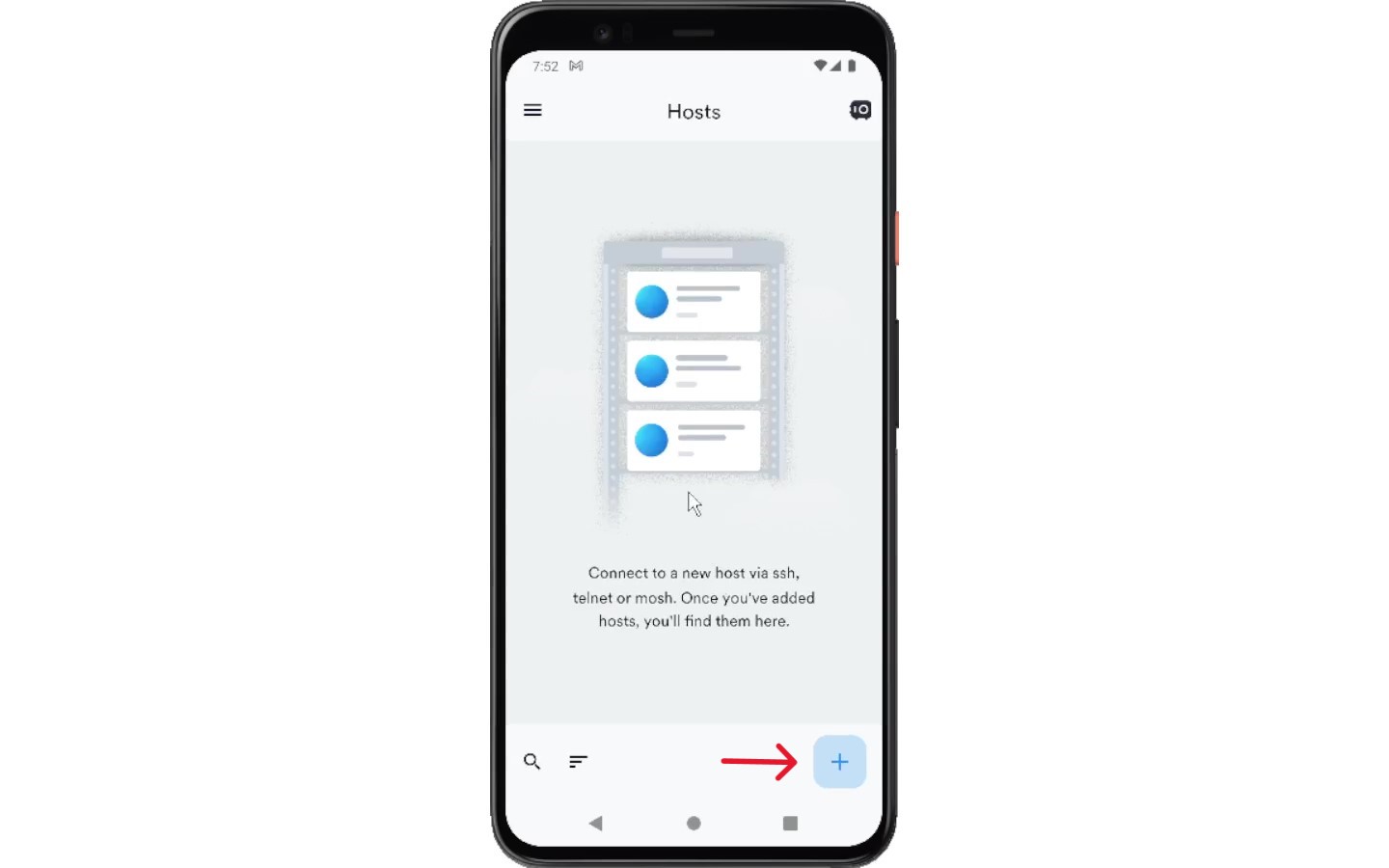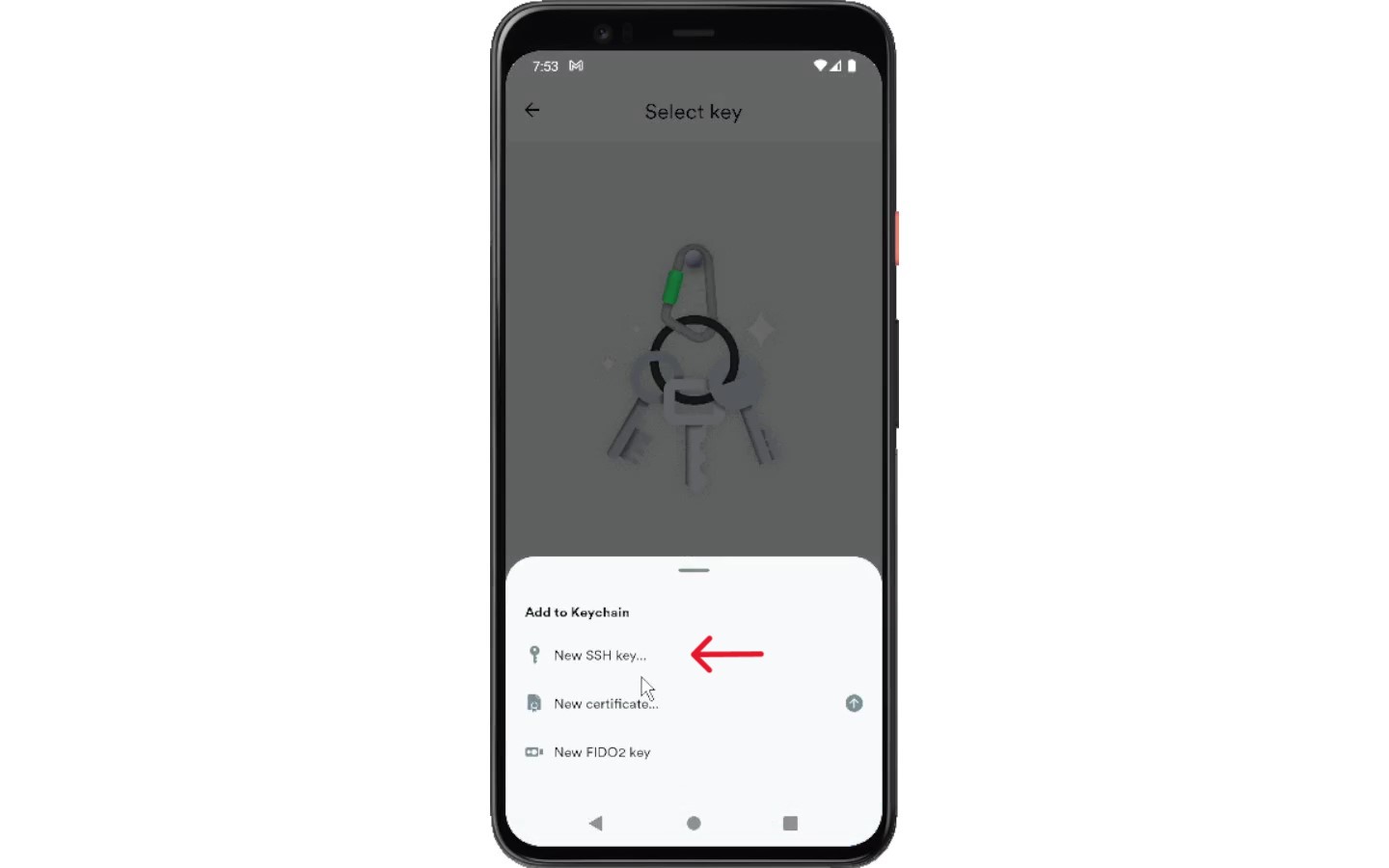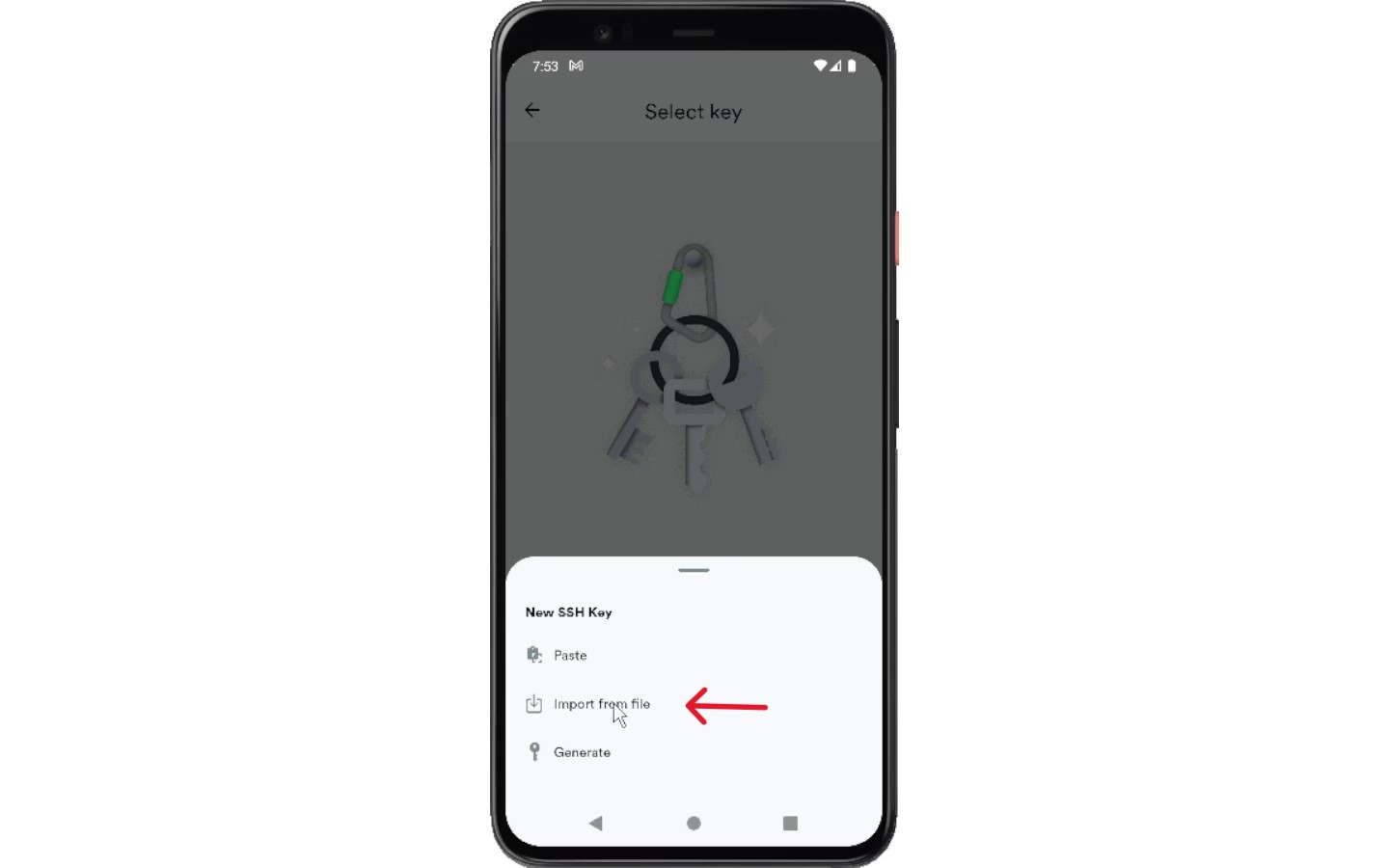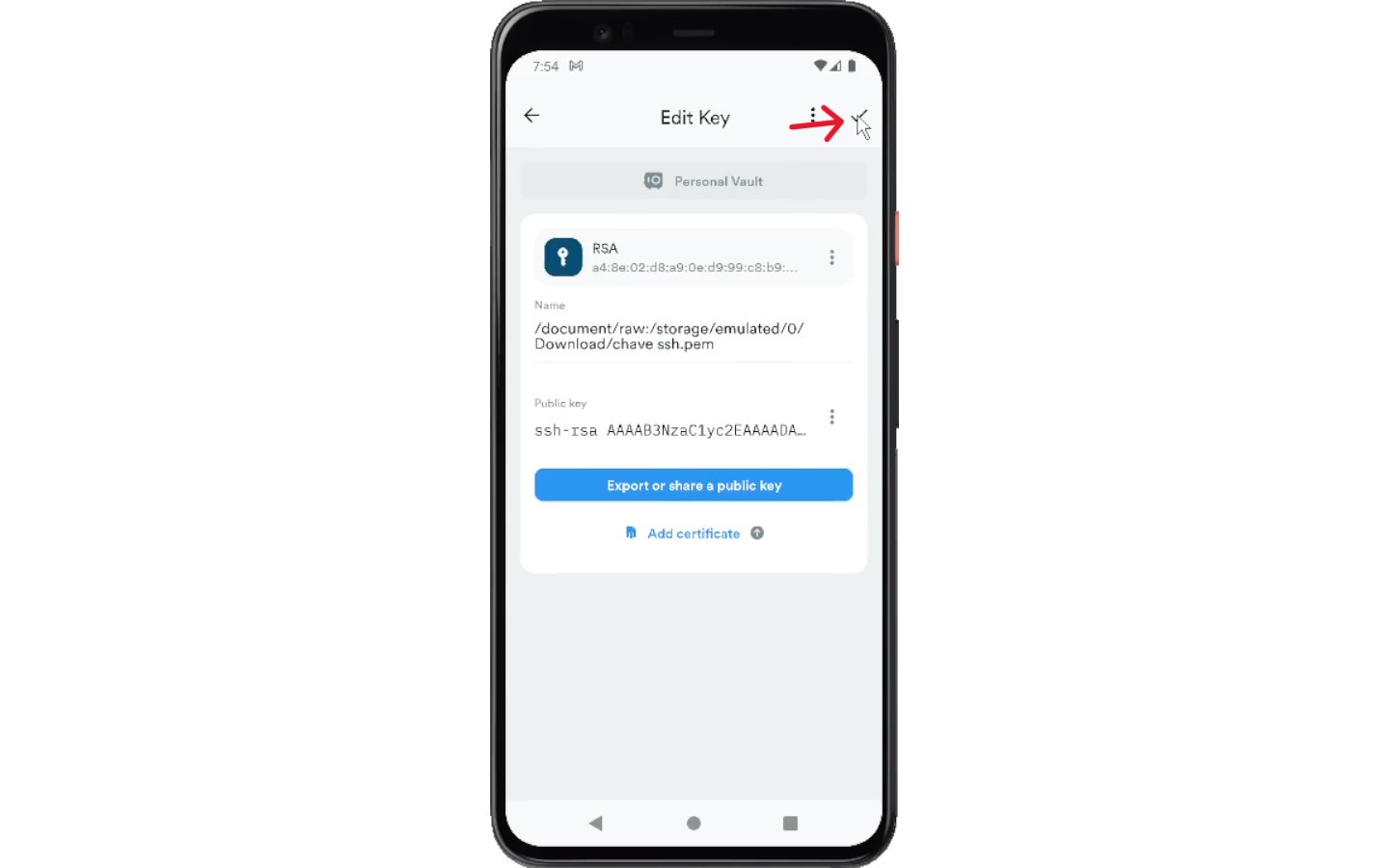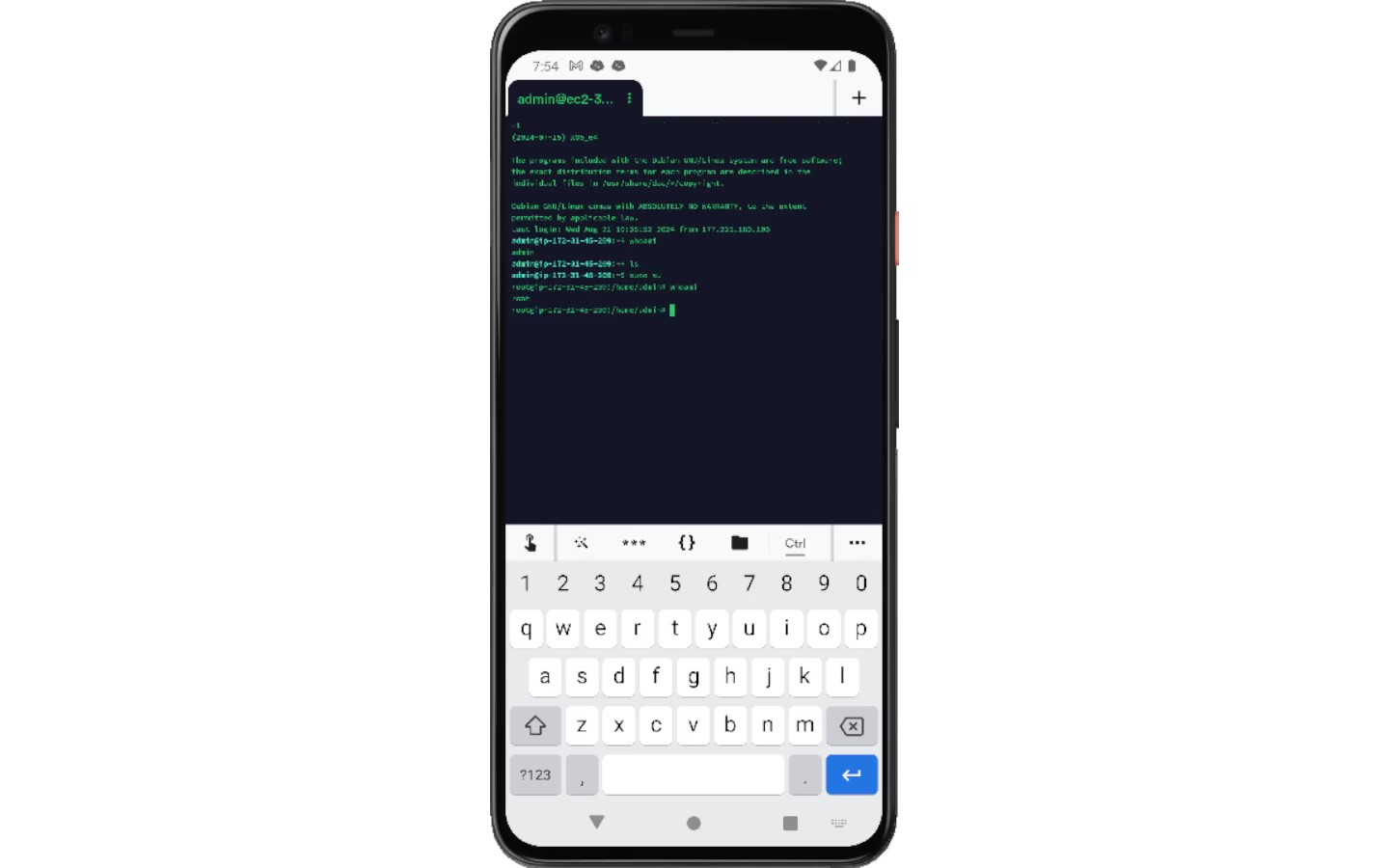- Published on
Como criar um servidor VPS gratuito
- Authors

- Name
- ReddyyZ
- @ReddyyZ_
Table of Contents
O que é uma VPS
Uma VPS (Virtual Private Server) é uma máquina virtual vendida por uma empresa de hospedagem. Ela é parte de um servidor físico que é dividido em várias máquinas virtuais, cada uma com seu próprio sistema operacional e recursos dedicados.
Por que usar uma VPS
Existem várias razões para usar uma VPS em vez de um serviço de hospedagem compartilhada, incluindo:
- Mais controle e flexibilidade devido ao acesso root
- Maior segurança e privacidade
- Melhor desempenho e escalabilidade
Você pode usar um servidor VPS de diversas maneiras, como para o desenvolvimento de projetos web, armazenamento de arquivos e até mesmo como servidor VPN/Proxy.
Como criar um servidor VPS gratuito
Existem várias maneiras de criar um servidor VPS gratuito, incluindo o uso de serviços como Amazon AWS, Google Cloud Platform e Microsoft Azure.
Neste tutorial, vamos usar o nível gratuito da Amazon AWS.
Passo 1: Criar uma conta na AWS
Primeiramente, você precisa criar uma conta na AWS.
Esteja ciente de que você precisará de um cartão de crédito válido para criar uma conta na AWS, mesmo que você esteja usando o nível gratuito. Será cobrado o valor de US$1,00 temporariamente para verificar a sua identidade, que será estornado em seguida.
Passo 2: Criar uma instância EC2
- Depois de criar sua conta, acesse o console da AWS e vá na aba Services -> Compute -> EC2.
Passo 3: Configurar a instância
Agora configure uma chave SSH para acessar a instância.
.peme clique em "Create key pair" para baixar a sua chave privada.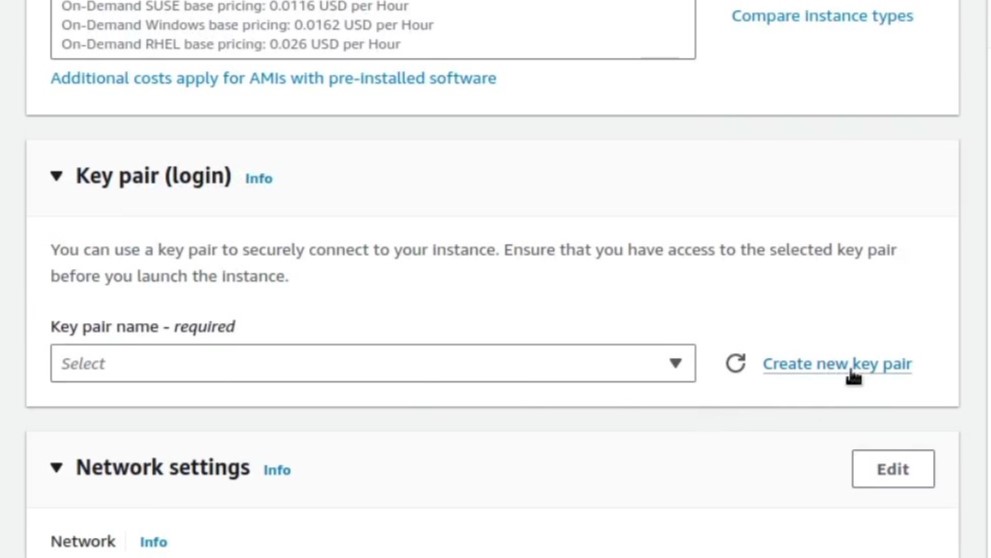
Passo 4: Acessar o servidor
Após a criação da instância, você será redirecionado para uma página com os próximos passos.
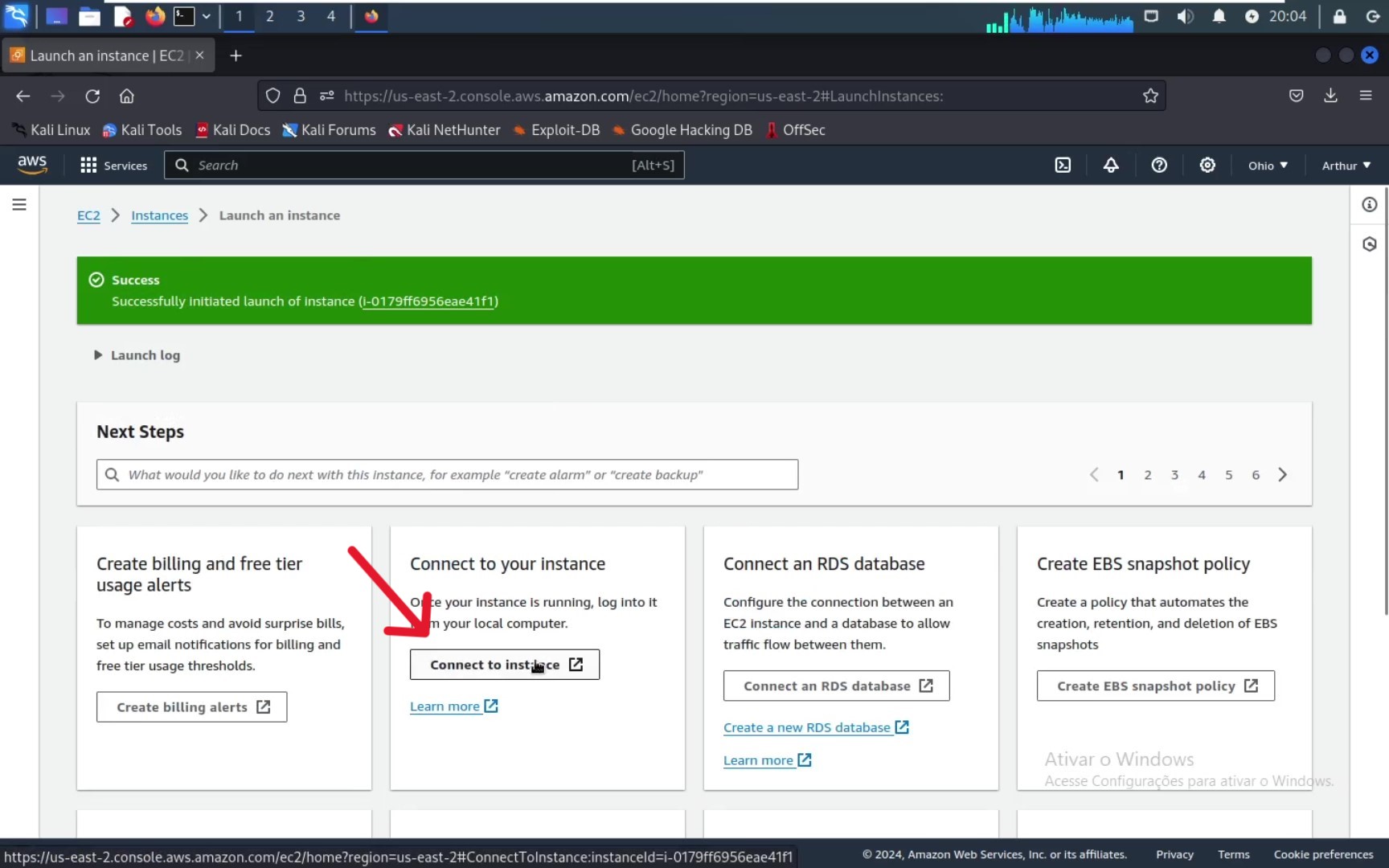
Na aba "SSH Client", copie o endereço de sua VPS.
Com o terminal aberto, navegue até o diretório onde sua chave privada está salva e altere as permissões do arquivo.
chmod 400 SUA-CHAVE-PRIVADA.pem
E agora com tudo pronto podemos acessar a VPS via SSH. Execute o seguinte comando no terminal:
ssh -i "SUA-CHAVE-PRIVADA.pem" admin@ENDEREÇO-DA-SUA-VPS
Pronto! Agora você tem um servidor VPS gratuito rodando na AWS com controle total.
Passo 5 (Bônus): Acessando a VPS via Celular (Android/IOS)
Para acessar a VPS no celular, você pode usar o aplicativo Termius, que é um cliente SSH gratuito e fácil de usar.
O Termius está disponível para os sistemas Android e IOS.
- Baixe o aplicativo Termius e crie uma conta ou entre sem login.
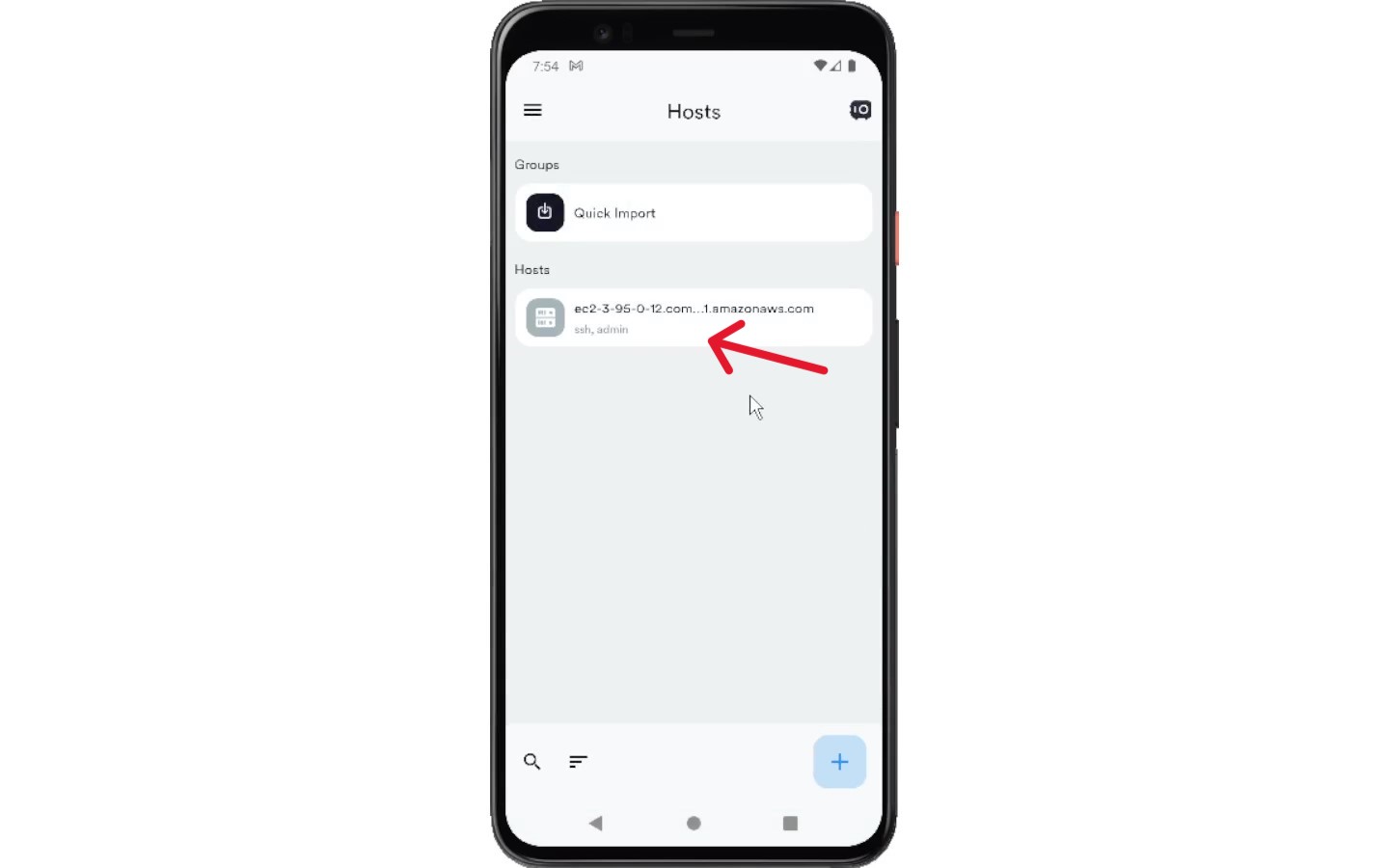
Pronto! Agora você pode acessar a sua VPS via Android de forma fácil e segura.
Conclusão
Neste tutorial, você aprendeu como criar um servidor VPS gratuito na AWS e acessá-lo via SSH no desktop e mobile.
Segue abaixo a versão em vídeo deste tutorial: